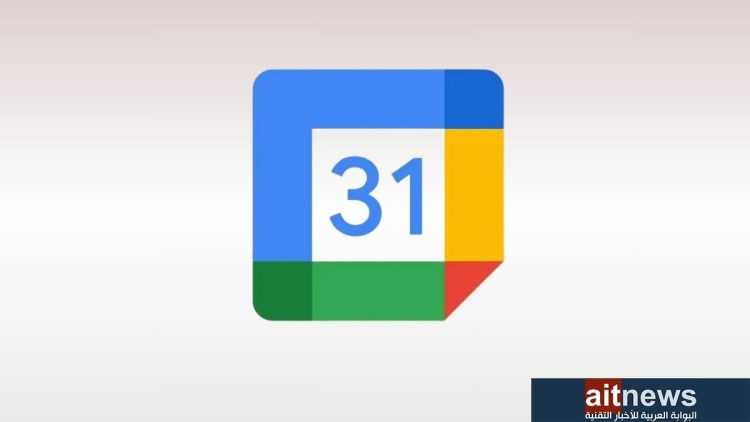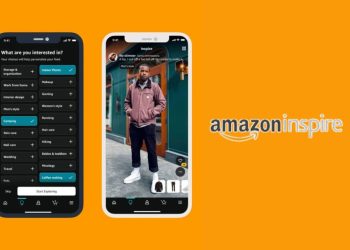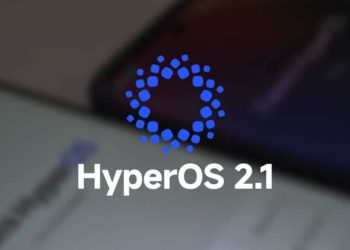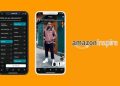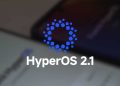يُعد (تقويم جوجل) Google Calander من أشهر تطبيقات التقويم المستخدمة في هواتف أندرويد، ومع أن هناك الكثير من تطبيقات التقويم الأخرى المتاحة لأجهزة أندرويد يبرز تقويم جوجل لما يوفره من سهولة الاستخدام والمزايا المتعددة المتقدمة التي تتيح لك تنظيم مهامك ومتابعتها بدقة وسهولة.
فإذا كنت تستخدم تقويم جوجل باستمرار، فإليك بعض النصائح لمساعتدك في تحقيق أقصى استفادة من هذا التطبيق:
1- استخدم مزية عرض الجداول لتسهيل تنظيم الأحداث:
إن تنظيم الأحداث يمثل تحديًا للأشخاص الذين لديهم أعمال كثيرة. ولمساعدتك في هذا الصدد وتسهيل معرفة إذا كان الوقت الذي ستختارته للحدث القادم مناسب للأشخاص المدعويين للحدث، يمكنك الاستفادة من مزية عرض جداول المشاركين (View schedules) للاطلاع على جداول أعمال جميع المشاركين في وقت واحد.
إليك كيفية الوصول إلى هذه المزية:
- افتح تقويم جوجل.
- انقر فوق زر الجمع (+) في الزاوية اليمنى السفلية من الشاشة.
- انقر فوق (حدث) Event لإنشاء حدث جديد.
- انقر فوق (أضف أشخاصًا) Add people لإضافة المشاركين.
- انقر فوق (عرض الجداول) View schedules للاطلاع على جداول جميع المشاركين في وقت واحد، مما يساعدك في اختيار الوقت المناسب للحدث بسهولة.
2- أرسل بريدًا إلكترونيًا إلى جميع المشاركين في الحدث مرة واحدة:
يرسل تقويم جوجل تنبيهًا للمشاركين بالحدث تلقائيًا إذا أجريت أي تغييرات في حدث ما، على سبيل المثال: إجراء تغيير في الوقت أو التاريخ أو المرفقات، لذلك لن تحتاج إلى إرسال بريد إلكتروني إليهم إذا عدّلت تفاصيل الحدث. ولكن إذا كنت بحاجة إلى إرسال رسالة إلى جميع المشاركين تتضمن ملاحظة جديدة، فيمكن لتقويم جوجل مساعدتك في إرسال البريد الإلكتروني لجميع المشاركين مرة واحدة، وذلك بالطريقة التالية:
- افتح تقويم جوجل، ثم انقر فوق حدث مضاف.
- انقر فوق أيقونة البريد بجانب أسماء المضافين إلى الحدث (guests).
- اختر واحدة من الرسائل المكتوبة سابقًا، أو أو انقر فوق (اكتب رسالتك الخاصة) Write your own. يؤدي اختيار رسالة مكتوبة سابقًا إلى إنشاء مسودة في جيميل جاهزة للإرسال إلى جميع المشتركين، ويمكنك مراجعتها وإرسالها إلى جميع الضيوف مرة واحدة.
3- شارك التقويم الخاص بك مع الآخرين:
تتيح مزية مشاركة التقويم الخاص بك مع الآخرين التحقق من أوقات توفرك بسهولة، ويمكن للأشخاص عرض التقويم الخاص بك في الهاتف أو الحاسوب، لكنك ستحتاج إلى استخدام إصدار سطح المكتب من تقويم جوجل لمشاركة جدولك معهم.
إليك كيفية القيام بذلك:
- افتح تقويم جوجل في سطح المكتب.
- انقر فوق واحد من التقويمات المحفوظة في الجهة اليُسرى من الشاشة.
- انقر فوق الزر الثلاثي النقاط، ثم اختر (الإعدادات والمشاركة) Settings and sharing.
- املأ مربع الوصف (Description) إذا لزم الأمر، ثم مرر إلى الأسفل وفعّل خيار (اجعله متاحًا للجمهور) Make available to public.
- انقر فوق (احصل على رابط قابل للمشاركة) Get sharable link لمشاركة التقويم الخاص بك مع الآخرين.
4- اضبط التذكيرات التلقائية للأحداث:
التذكيرات التلقائية لتقويم جوجل تصلك قبل نصف ساعة من موعد الحدث، ولكن تقويم جوجل يتيح لك تعديلها بحسب الحدث، إذ يمكنك ضبط التذكير في أوقات مختلفة، ويمكنك أيضًا تعيين تذكيرات متعددة للحدث نفسه.
إليك كيفية القيام بذلك:
- افتح تقويم جوجل، ثم اختر الحدث الذي ترغب في تعديل التذكير الخاص به.
- انقر فوق زر (تحرير) Edit في الزاوية اليمنى العُلوية من شاشتك.
- انقر فوق (إضافة إشعار) Add notification، ثم اختر وقتًا موجود سابقًا، أو اختر (مخصص) Custom لإضافة وقت آخر.
5- استخدم مزية إرسال بريد إلكتروني تلقائيًا يتضمن جدول أعمالك اليومي:
يحتوي تقويم جوجل على مزية تتيح لك إرسال المهام والأحداث القادمة في التقويم الخاص بك إلى بريدك الإلكتروني يوميًا. وبعد تنشيط هذه المزية، لن تحتاج إلى فتح التقويم لتتبع مهامك ويمكنك متابعتها مباشرة في البريد الإلكتروني.
ولإعداد هذه المزية وتفعيلها، عليك استخدام إصدار سطح المكتب من تقويم جوجل، واتباع الخطوات التالية:
- افتح تقويم جوجل في حاسوبك، ثم اختر واحد من التقويمات الخاصة بك.
- انقر فوق الزر الثلاثي النقاط، ثم اختر (الإعدادات والمشاركة) Settings and sharing.
- مرر إلى الأسفل لتصل إلى (الإخطارات الأخرى) Other notifications.
- بجانب (جدول الأعمال اليومي) Daily agenda، اختر (البريد الإلكتروني) Email من القائمة لبدء تلقي رسائل البريد الإلكتروني التي تتضمن جدول أعمالك اليومي.