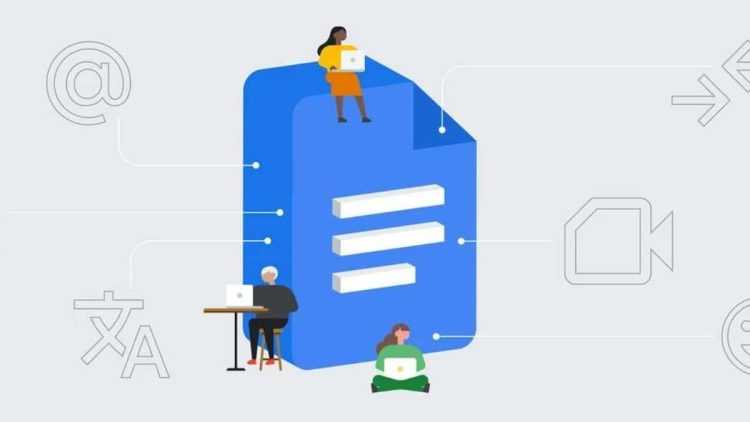يمكنك استخدام مستندات جوجل (Google Docs) لكتابة مستندات خاصة بالعمل وقراءتها، وصياغة رسائل البريد الإلكتروني، وتدوين الملاحظات، وتنظيم الأفكار والتخطيط للمشاريع والرحلات وغير ذلك. وهناك العديد من الأشخاص الذين يستخدمون مستندات جوجل بانتظام، فهي تحتوي على العديد من الميزات التي تسهّل الكتابة والتحرير والقراءة وتدوين الملاحظات والتنظيم والتخطيط سواء كنت تستخدمها للعمل أو الدراسة أو غيرها.
إليك أبرز ميزات مستندات جوجل التي تساعدك في توفير الوقت:
1- كتابة مسودة لرسائل البريد الإلكتروني والدعوات:
في بعض الأحيان عندما تكتب بريدًا إلكترونيًا مهمًا أو دعوة لإضافتها إلى التقويم، فمن الأفضل الحصول على تعليقات من زميل أو اثنين من زملاء العمل قبل الإرسال للتأكد من المعلومات المضمنة فيها.
تسمح لك ميزة (مسودة البريد الإلكتروني) email draft وميزة (مسودة أحداث التقويم) calendar event draft بكتابة مسودة في المستندات والتعاون مع زملاء العمل لتحريرها، وبمجرد أن تتأكد من أن المسودة جيدة، يمكنك تصديرها مباشرة إلى (جيميل) Gmail أو (تقويم جوجل) Google Calendar.
ولتجربة هذه الميزة، اكتب:@ في مستند ثم اختر email draft أو calendar event draft، ثم اكتب مسودة رسالة البريد الإلكتروني أو مسودة الحدث، ثم يمكنك تحديد زملاء العمل للتعليق والتعاون على المحتوى، وبمجرد أن تصبح المسودة جاهزة، انقر فوق رمز Gmail في الجهة اليُسرى لتصدير مسودة البريد الإلكتروني إلى Gmail؛ أو اضغط فوق أيقونة التقويم في الجهة اليُسرى لمعاينة الدعوة في التقويم.
2- إضافة التوقيع أو المعلومات الشخصية بسهولة إلى المستندات:
هناك معلومات معينة مثل: توقيعك وبعض المعلومات الشخصية (Bio) تنسخها باستمرار أثناء كتابة مستندات خاصة بالعمل. ولتوفير الوقت، يمكنك إنشاء لبنة مخصصة (custom building block) لتوقيعك أو معلوماتك الشخصية، وبدلاً من نسخها ولصقها في كل مرة تحتاج إلى إضافتها إلى المستند، يمكنك إضافتها بسرعة بكتابة رمز @، ثم كتابة اسم اللبنة التي حفظت توقيعك أو معلومات الشخصية فيها.
لإنشاء لبنة مخصصة، اكتب @ في مستند ثم اختر (New custom building block) وابدأ بإعدادها، وفي أي وقت تريد إضافة هذه اللبنة إلى المستند اكتب @ وستجدها متوفرة في قائمة الخيارات التي ستظهر لك.
3- المقارنة بين مستندين بسهولة:
تحتاج في بعض الأحيان إلى مراجعة نسختين من المستند، وقد يكون ذلك صعبًا عندما يبدو كلاهما متشابهًا للوهلة الأولى. في هذه الحالة، استخدم ميزة (مقارنة المستندات) Compare documents، التي تنشئ مستندًا جديدًا يوضح لك الاختلافات بينها.
ولتجربة هذه الميزة، انقر فوق زر (الأدوات) Tools ثم اختر (قارن المستندات) Compare documents، ثم اختر المستندات التي تود مقارنتها من جوجل درايف.
ستُنشئ مستندات جوجل بعد ذلك مستندًا جديد تظهر فيه الاختلافات بين المستندين باللون الأحمر، مما يسهل رؤية التغييرات وتحديد الأخطاء المحتملة.
4- تخصيص بعض الكلمات في مستندات جوجل:
قد يستخدم بعض الأشخاص اختصارات للدلالة على كلمات معينة أثناء الكتابة في مستندات جوجل، على سبيل المثال: قد يستخدم بعض الأشخاص كلمة Mtg بدلاً من Meeting، وcal بدلاً من (التقويم) calender، وغيرها، ولكن عند كتابة هذه الاختصارات فإن مستندات جوجل تحددها على أنها أخطاء إملائية.
ولتوفير الوقت والتخلص من مشكلة الأخطاء الإملائية، يمكنك تخصيص قاموس مستندات جوجل وإضافة هذه الكلمات إليه حتى لا تظهر كأخطاء إملائية. ولتجربة ذلك، انتقل إلى الأدوات، ثم انقر فوق (Proofread)، ثم اختر (القاموس الشخصي) Personal dictionary، ثم أضف هذه الاختصارات إليه.
5- كتابة نص بديل للصور بسهولة:
من المهم أن يتمكن كل شخص تشارك معه مستند من قراءته، وإذا كان المستند يتضمن صور ورسومات، فلا بد من إضافة نص بديل إليها، فهذا يوفر لمستخدمي قارئ الشاشة وصفًا صوتيًا لجميع الصور والرسومات التي أضفتها إلى المستند.
ولإضافة نص بديل، انقر بزر الماوس الأيمن فوق الصورة أو الرسم البياني ثم اختر (نص بديل) Alt text واكتب الوصف.