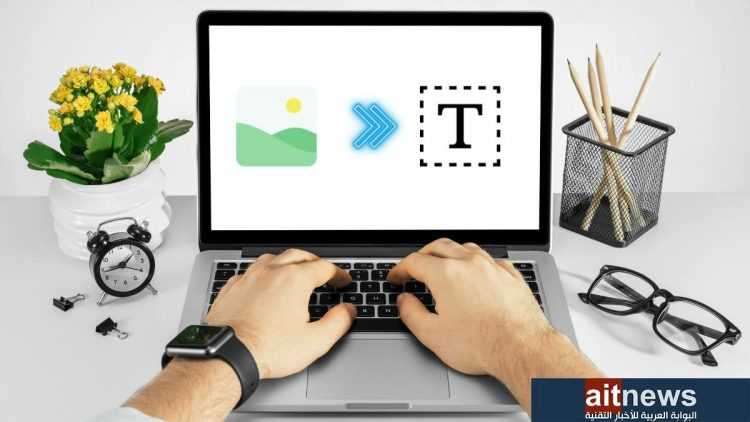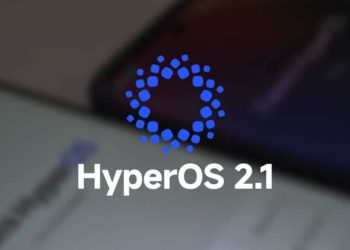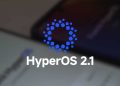تحتوي مستندات جوجل على مجموعة متنوعة من المزايا لتحسين الإنتاجية. ومع ذلك، فإنها تفتقر إلى مزية تعرف الحروف (OCR)، وهي مزية تحتاجها عندما ترغب في استخراج النصوص من الصور بسهولة.
لكن يمكنك استخدام خدمة (جوجل درايف) Google Drive التي تتضمن مزية OCR أو بعض الإضافات التابعة لجهات خارجية لإنجاز هذه المهمة. وفيما يلي سنوضح كيفية استخراج النصوص من الصور في مستندات جوجل بطريقتين مختلفتين:
الطريقة الأولى؛ استخدام Google Drive:
توفر خدمة جوجل درايف طريقة بسيطة لاستخراج النصوص من الصور، وقد تفضل هذه الطريقة على استخدام أي تطبيقات أو إضافات تابعة لجهات خارجية. وعند استخدام هذه الطريقة تأكد من أن الصورة واضحة ولا يتجاوز حجمها 2 ميجابايت، ثم اتبع الخطوات التالية:
- انتقل إلى خدمة (جوجل درايف) Google Drive في متصفح الويب وسجّل الدخول إلى حسابك.
- انقر فوق (جديد) New في الزاوية اليُسرى العُلوية ثم اختر (تحميل الملف) File upload.
- اختر الصورة التي تريد استخراج النص منها، ثم انقر فوق (فتح) Open.
- انقر بزر الماوس الأيمن فوق الصورة، ثم اختر (Open with)، ثم اختر (مستندات جوجل) Google Docs من القائمة.
- ستظهر الصورة والنص المستخرج منها في مستند جديد في مستندات جوجل.
- يمكنك نسخ النص المستخرج ولصقه في مستند آخر، أو يمكنك حذف الصورة والعمل على المستند نفسه.
الطريقة الثانية: استخدام إضافة Img to Docs في مستندات جوجل:
إذا كنت لا تفضل تحميل الصورة في جوجل درايف، فيمكنك استخدام إضافة تابعة لجهة خارجية مثل: (Img to Docs)، التي تساعدك في الحصول على نتائج أكثر دقة مقارنة بمزية OCR المدمجة في جوجل درايف.
لاستخدام إضافة Img to Docs، تحتاج أولًا إلى تثبيتها من Google Workspace Marketplace، وللقيام بذلك، اتبع الخطوات التالية:
- افتح مستندًا جديدًا في مستندات جوجل.
- انقر فوق تبويب (الإضافات) Extensions، ثم انقر فوق (Add-ons)، ثم اختر (Get add-ons).
- اكتب (Img to Docs – Image OCR) في مربع البحث ثم اضغط على زر Enter.
- انقر فوق خيار (تثبيت) Install، ثم (متابعة) Continue.
بعد الانتهاء من تثبيت الإضافة اتبع الخطوات التالية:
- عُد إلى المستند الذي كنت تعمل فيه، ثم انقر فوق تبويب (الإضافات) Extensions، ثم اختر (Img to Docs – Image OCR)، وانقر فوق (ابدأ) Start.
- ستظهر إضافة Img to Docs في الجهة اليُمنى، حيث يمكنك سحب الصورة واسقاطها في المكان المخصص لها في الإضافة.
- سيظهر النص المستخرج من الصورة في حقل النص، وما عليك سوى النقر فوق خيار (إدراج) Insert لإضافة النص المستخرج إلى المستند.