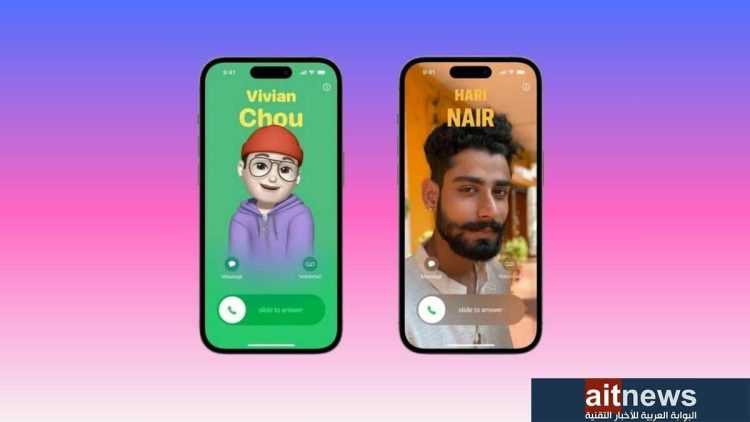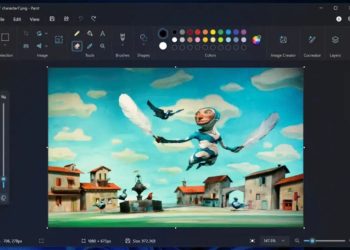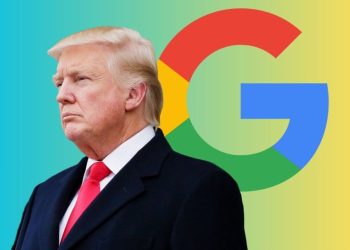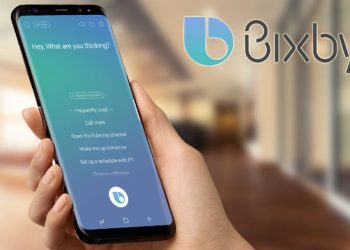يأتي نظام التشغيل iOS 17 مع طريقة جديدة لتخصيص كيفية ظهور جهات الاتصال المخزنة في هاتف آيفون. إذ تسمح لك ملصقات جهات الاتصال بتخصيص شكل شاشة آيفون عندما يتصل بك شخص ما.
هناك الكثير من خيارات المرشحات والصور والخطوط والألوان وأدوات التحجيم المختلفة التي يمكنك استخدامها، بحيث يكون لكل شخص هويته وشخصيته الفريدة في هاتفك. بالإضافة إلى ذلك، يمكنك حفظ تصاميم متعددة لكل جهة اتصال والتبديل بين ملصقات جهات الاتصال في أوقات مختلفة.
يتوفر نظام التشغيل iOS 17 حاليًا في الإصدار التجريبي، وسيكون الإصدار النهائي متاحًا لجميع المستخدمين الذين لديهم هواتف آيفون متوافقة بدءًا من يوم الاثنين 18 سبتمبر 2023.
وإلى حين وصول التحديث إلى جميع المستخدمين، يمكنك تعرف كيفية إعداد ملصقات جهات الاتصال في هاتف آيفون، وهذا ما سنوضحه فيما يلي:
أولًا: كيفية إعداد ملصقات جهات الاتصال في هاتف آيفون:
يجب إعداد ملصقات جهات الاتصال لكل فرد بشكل منفصل، لذا فإن أسهل طريقة للبدء هي اختيار أول جهة اتصال مخزنة في تطبيق جهات الاتصال، وإكمال الإعداد لكل جهة اتصال بالترتيب. أو يمكنك اختيار شخص يتصل بك كثيرًا والبدء بإعداد ملصق خاص به.
إليك كيفية القيام بذلك:
- إذا كنت تستخدم تطبيق Phone، فتوجه إلى تبويب Contacts في الجهة السفلية.
- اختر جهة اتصال معينة، ثم انقر فوق (تحرير) Edit في الزاوية اليُمنى العُلوية.
- إذا كانت لديك صورة أو Memoji مضافة سابقًا إلى جهة الاتصال التي اخترتها، فانقر فوق تحرير مرة أخرى. أو انقر فوق (إضافة الصورة) Add Photo لإضافة صورة جديدة لجهة الاتصال.
- ستنتقل إلى شاشة أخرى حيث يمكنك البدء بإنشاء ملصق جهة الاتصال (Contact Poster)، وإذا كنت قد أضفت سابقًا صورة لجهة الاتصال هذه، فيجب أن ترى زرين واحد للتخصيص والآخر لإنشاء ملصق جديد بالكامل. إذا اخترت (التخصيص) Customize، سيتضمن الملصق الصورة الموجودة ثم يمكنك البدء بتخصيصها وإضافة التأثيرات والنصوص.
- خلاف ذلك، أنشئ ملصقًا جديدًا لجهة الاتصال بالنقر فوق أيقونة الجمع (+) للوصول إلى الخيارات التالية:
- الكاميرا (Camera) لالتقاط صورة جديدة.
- الصور (Photos) لاختيار صورة من معرض الصور.
- Memoji لاختيار صورة رمزية أو شخصية.
- Monogram لعرض الأحرف الأولى من اسم الشخص فقط على الملصق.
ثانيًا: كيفية تخصيص ملصقات الاتصال من نوع Memoji أو Monogram:
إذا اخترت ملصق Memoji لجهة الاتصال فيمكنك تحديد الوضع (Pose) الذي يظهر به Memoji، ولون الخلفية وتأثير العمق (Depth Effect) الذي يحدد إذا كان النص سيظهر في الجهة العلوية أو السفلية من Memoji.
بالنسبة إلى Monogram، يمكنك فقط اختيار شكل الأحرف ولون الخلفية. يسمح لك كلا الخيارين أيضًا بتخصيص الخط. فإذا نقرت فوق اسم جهة الاتصال، سترى أربعة أنماط مختلفة للخط، ومؤشر لضبط سمك الخط، وخيارات لتغيير اللون.
ثالثًا: كيفية تخصيص ملصقات جهات الاتصال عند اختيار الصور:
يؤدي اختيار صورة لملصق جهة الاتصال إلى منحك الكثير من خيارات التصميم الإضافية، إذ يمكنك تحريك الصورة وضبط حجمها حسب رغبتك. إذا كان هناك موضوع واضح في الصورة، فإن هاتف آيفون يحدده تلقائيًا، لذلك يعمل تأثير العمق هنا أيضًا بحيث يمكنك تحديد موقع موضوع الصورة بالنسبة للاسم إذا كنت تريد أن يظهر أمام الاسم أم خلفه. ويمكنك التحكم في هذا التأثير بالنقر فوق الزر الثلاثي النقاط ثم اختيار (تأثير العمق) Depth Effect.
بعد اختيار الصورة، مرر إلى الجهة اليُمنى أو اليُسرى للاختيار من مجموعة من المرشحات، وتأتي جميعها باستثناء Natural مع خيارات إضافية للألوان. على سبيل المثال: يتيح لك Black & White اختيار خلفية سوداء أو بيضاء، ويتيح لك مرشح Seamless Background اختيار الخلفية من بعض الألوان الرئيسية الموجودة في الصورة.
وعند التمرير عبر مرشحات الصور المختلفة، ستلاحظ تغير نوع الخط الذي يظهر به اسم جهة الاتصال، مع إمكانية تعديل الخط بحسب رغبتك. وبمجرد ضبط جميع الخيارات، انقر فوق (تم) Done.