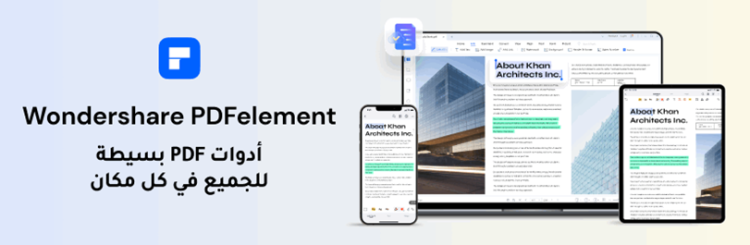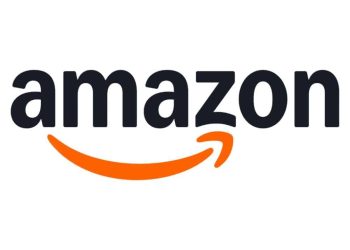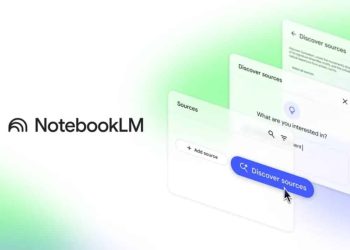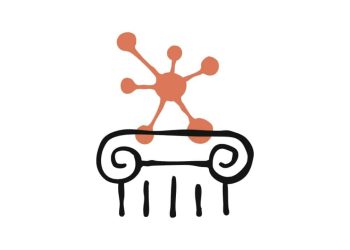هل سئمت من الشعور بالإحباط بسبب ملفات PDF المرهقة، وتبحث بشدة عن حل فعال وسهل الاستخدام؟ في هذا الدليل الشامل، سوف نستكشف قوة برنامج Wondershare PDFelement، الأداة المثلى لإحداث ثورة في تجربة تحرير PDF الخاصة بك. من التعديلات الأساسية إلى الميزات المتقدمة، يمكّنك PDFelement من التحكم الكامل في مستندات PDF الخاصة بك. سواء كنت طالباً أو محترفاً أو صاحب عمل، يعد هذا البرنامج الشامل بتبسيط سير العمل وزيادة الإنتاجية وتحويل الطريقة التي تتفاعل بها مع ملفات PDF. انضم إلينا في رحلتنا لاستكشاف أعماق قدرات PDFelement. في هذا الدليل، سنرشدك عبر الإرشادات خطوة بخطوة، ونكشف النقاب عن النصائح والحيل التي لا تقدّر بثمن، ونكشف أسرار التعاون الفعال وسير العمل المحسّن.
الجزء 1: مقدمة إلى Wondershare PDFelement
يبرز PDFelement كمغير للعبة في عالم برامج تحرير PDF. مع مجموعة الميزات الشاملة والواجهة سهلة الاستخدام، يقدم PDFelement حلاً فريدًا وقويًا لجميع احتياجات PDF الخاصة بك. دعنا نستكشف لماذا يستحق الاستكشاف وكيف يميز نفسه عن برامج تحرير PDF الأُخرى.
- واجهة بديهية وسهلة الاستخدام:
يرحب PDFelement بالمستخدمين بواجهة نظيفة وبديهية، مما يضمن تجربة تحرير سلسة من البداية. يجعل تصميمه البسيط والمألوف السهولة في متناول المستخدمين المبتدئين وذوي الخبرة على حد سواء. يمكنك التنقل عبر أدواته وميزاته المختلفة دون عناء، مما يسمح لك بالتركيز على المهمة التي تقوم بها.
- قدرات التحرير المتنوعة:
تتمثل إحدى نقاط القوة الرئيسية لبرنامج PDFelement في النطاق الواسع لخيارات التحرير. من المهام الأساسية مثل إضافة الصفحات وحذفها وإعادة ترتيبها إلى العمليات المتقدمة مثل تعديل النصوص والصور، يمدّك PDFelement بمجموعة شاملة من الأدوات. بغض النظر عن مدى تعقيد متطلبات التحرير الخاصة بك، فإن برنامج PDFelement متواجد في خدمتك، مما يوفُر لك الوقت والجهد الثمين.
- تقنية التعرف الضوئي على الحروف (OCR) القوية:
يدمج PDFelement تقنية OCR المتقدمة، مما يتيح لك تحويل المستندات الممسوحة ضوئيًا إلى نص قابل للتحرير والبحث. لقد ولت أيام إعادة كتابة المعلومات يدويًا من المستندات الورقية. باستخدام PDFelement، يمكنك استخراج النص وتعديله من ملفات PDF الممسوحة ضوئيًا دون عناء، مما يحسن الإنتاجية والدقة.
- إنشاء النماذج واستخراج البيانات:
بالنسبة للشركات والمهنيين الذين يتعاملون مع النماذج والبيانات، يقدم PDFelement حلاً قويًا. يمكنك بسهولة إنشاء نماذج تفاعلية باستخدام مربعات الاختيار وأزرار الاختيار وحقول النص وجمع البيانات المتدفقة. بالإضافة إلى ذلك، تتيح لك ميزة استخراج البيانات في PDFelement استخراج البيانات من حقول النموذج، مما يجعلها أداة مثالية لمعالجة الاستطلاعات والاستبيانات والمستندات الأُخرى التي تعتمد على البيانات.
الجزء 2: إتقان تحرير PDF الأساسي
يقدم PDFelement مجموعة من إمكانيات التحرير الأساسية التي تمكّنك من تعديل مستندات PDF الخاصة بك دون عناء. في هذا القسم، سنرشدك عبر الإرشادات خطوة بخطوة لأداء المهام مثل إضافة الصفحات وإزالتها ودمج ملفات PDF أو تقسيمها وتعديل النصوص والصور. سنشارك أيضًا بعض النصائح المفيدة لتحسين تجربة التحرير الخاصة بك.
- لإضافة صفحات إلى ملف PDF الخاص بك:
- افتح مستند PDF الخاص بك في PDFelement.
- انقر فوق علامة التبويب “الصفحة” في شريط الأدوات العلوي.
- حدد “إدراج” واختر ما إذا كنت تريد إدراج صفحة فارغة أو صفحة من ملف PDF آخر أو مستند ممسوح ضوئيًا.
- اتبع المطالبات لإدراج الصفحة (الصفحات) المطلوبة في الموقع المطلوب داخل ملف PDF الخاص بك.
- لإزالة الصفحات من ملف PDF الخاص بك:
- افتح مستند PDF الخاص بك في PDFelement.
- انقر فوق علامة التبويب “الصفحة” في شريط الأدوات العلوي.
- حدد الصفحة (الصفحات) التي تريد إزالتها بالنقر فوقها.
- اضغط على مفتاح “Delete” على لوحة المفاتيح أو انقر على زر “حذف” في شريط الأدوات.
- قم بتأكيد الحذف عندما يُطلب منك ذلك.
- لدمج ملفات PDF متعددة في مستند واحد:
- افتح PDFelement وانقر على زر “دمج PDF” على الشاشة الرئيسية.
- حدد ملفات PDF التي تريد دمجها من التخزين المحلي الخاص بك أو قم بسحبها وإفلاتها في واجهة PDFelement.
- أعد ترتيب الملفات إذا لزم الأمر عن طريق النقر عليها وسحبها في قائمة الملفات.
- انقر فوق الزر “التالي” واختر المجلد الوجهة واسم الملف لملف PDF المدمج.
- انقر فوق الزر “دمج” لدمج ملفات PDF في مستند واحد.
- لتقسيم ملف PDF إلى عدة مستندات:
- افتح مستند PDF الذي تريد تقسيمه في PDFelement.
- انقر فوق علامة التبويب “الصفحة” في شريط الأدوات العلوي.
- حدد خيار “تقسيم”.
- اختر طريقة التقسيم: بعدد الصفحات أو حجم الملف أو حسب الإشارة المرجعية.
- اتبع المطالبات لتحديد معايير التقسيم وموقع الإخراج.
- انقر فوق الزر “تقسيم” لبدء عملية التقسيم.
الجزء 3: أدوات وميزات متقدمة
يقدم PDFelement مجموعة من الميزات المتقدمة التي تنقل تجربة تحرير PDF إلى المستوى التالي. في هذا القسم، سوف نتعمق في ثلاث وظائف رئيسية: التعرف الضوئي على الحروف (OCR) لتحويل المستندات الممسوحة ضوئيًا إلى نص قابل للتحرير وإنشاء النماذج واستخراج البيانات والتوقيعات الرقمية. تابع معنا بينما نوجهك خلال عملية استخدام هذه الأدوات بفعالية.
- OCR (التعرف البصري على الأحرف):
- افتح مستند PDF الممسوح ضوئيًا في PDFelement.
- انقر فوق علامة التبويب “تحويل” في شريط الأدوات العلوي.
- اختر “OCR” من الخيارات المعروضة.
- حدد إعدادات OCR المطلوبة، مثل لغة النص وما إذا كنت تريد إجراء OCR على المستند بأكمله أو صفحات معينة.
- انقر فوق الزر “تنفيذ OCR” لبدء عملية التعرف الضوئي على الحروف.
- بمجرد اكتمال OCR، سيتم التعرف على نص المستند الممسوح ضوئيًا وجعله قابلاً للتحرير.
- قم بتحرير النص والبحث فيه وتحديده كما تفعل مع ملف PDF العادي المستند إلى النص.
- إنشاء النموذج واستخراج البيانات:
إنشاء النماذج:
- افتح مستند PDF في PDFelement.
- انقر فوق علامة التبويب “نموذج” في شريط الأدوات العلوي.
- حدد نوع حقل النموذج الذي تريد إضافته، مثل الحقول النصية أو مربعات الاختيار أو أزرار الاختيار أو القوائم المنسدلة.
- ضع حقول النموذج في المواقع المطلوبة داخل المستند.
- قم بتخصيص حقول النموذج عن طريق ضبط الخصائص مثل الحجم والخط والمظهر.
- احفظ النموذج وشاركه مع الآخرين.
استخراج البيانات من النماذج:
- افتح نموذج PDF الذي يحتوي على البيانات التي تريد استخراجها.
- انقر فوق علامة التبويب “نموذج” في شريط الأدوات العلوي.
- حدد خيار “استخراج البيانات”.
- حدد الحقول أو عناصر البيانات التي تريد استخراجها.
- اختر تنسيق الإخراج المطلوب، مثل CSV أو Excel.
- انقر فوق الزر “استخراج” لاستخراج البيانات من النموذج.
- التوقيعات الرقمية:
- افتح مستند PDF الذي تريد تسجيل الدخول إليه في برنامج PDFelement.
- انقر فوق علامة التبويب “حماية” في شريط الأدوات العلوي.
- حدد خيار “تسجيل المستند”.
- اختر طريقة إنشاء توقيعك الرقمي: الرسم أو الكتابة أو استيراد صورة.
- ضع التوقيع على المستند في المكان المطلوب.
- تخصيص مظهر التوقيع، مثل اللون والتعتيم لمطابقة تفضيلاتك.
- احفظ المستند الموقع.
الجزء 4: التعاون وتحسين سير العمل
يتجاوز PDFelement إمكانات تحرير PDF الأساسية ويوفّر ميزات قوية لتبسيط التعاون وسير العمل المحسن. في هذا القسم، سنسلط الضوء على كيف يمكن لبرنامج PDFelement إحداث ثورة في الطريقة التي تعمل بها مع الآخرين، مما يجعل التعاون فعالًا وسير العمل سلسًا.
- أدوات الشرح والتعليق:
يوفّر PDFelement مجموعة من أدوات التعليقات التوضيحية والتعليقات التي تتيح التواصل والتعاون بسهولة داخل مستندات PDF. يمكن للمستخدمين تمييز النقاط المهمة وإضافة التعليقات ورسم الأشكال وإرفاق الملاحظات اللاصقة لتقديم ملاحظات أو اقتراحات.
- مراجعة وترميز سير العمل:
يبسط PDFelement سير عمل المراجعة والتأشير من خلال تمكين العديد من المستخدمين من العمل على نفس مستند PDF في نفس الوقت. يمكن للمستخدمين تتبع التغييرات وقبول التعديلات أو رفضها والتعاون في الوقت الفعلي.
- التكامل مع التخزين السحابي:
يتكامل PDFelement بسلاسة مع خدمات التخزين السحابية الشائعة مثل Dropbox وGoogle Drive وOneDrive. يتيح هذا التكامل الوصول السهل إلى مستندات PDF من أي جهاز متصل بالإنترنت. يمكنك التعاون في المستندات في الوقت الفعلي، ومشاركة الملفات مع الزملاء أو العملاء، ومزامنة التغييرات عبر أجهزة متعددة دون عناء.
الجزء 5: الخاتمة
أصبحت مستندات PDF جزءًا لا يتجزأ من حياتنا الشخصية والمهنية. يقدم PDFelement حلاً شاملاً لإطلاق العنان للقوة الحقيقية لتحرير PDF، مما يجعله أداة لا غنى عنها للأفراد والطلاب والمهنيين والشركات على حد سواء. من خلال اعتماد PDFelement كأداة لتحرير ملفات PDF، يمكنك فتح عالم من الاحتمالات للتعامل مع مستندات PDF بشكل فعال. قل وداعًا للطباعة اليدوية والمسح الضوئي ومهام إدخال البيانات الشاقة. يبسط PDFelement سير عملك ويوفّر وقتًا ثمينًا ويحسن الإنتاجية الإجمالية. لذلك، سواء كنت طالبًا يدير أوراقًا بحثية أو محترفًا يتعامل مع العقود والتقارير أو صاحب عمل يحاول تسهيل سير عمل المستندات، فإن PDFelement هو الحل الشامل الخاص بك لإطلاق العنان للقوة الحقيقية لتحرير PDF. أطلق العنان للإمكانات الحقيقية لملفات PDF الخاصة بك وعزز الكفاءة وتحكم في إدارة المستندات الخاصة بك عن طريق تحميل وتجربة Wondershare PDFelement.