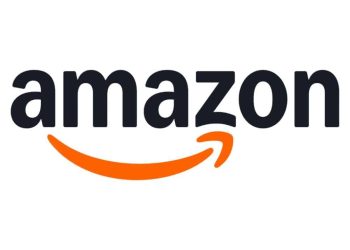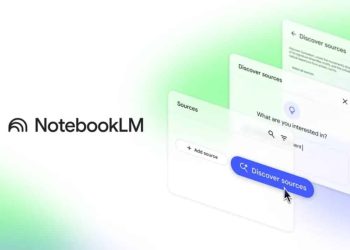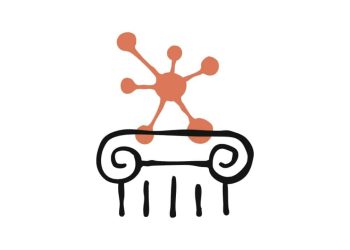في عصرنا الرقمي، أصبح تحرير الفيديو جزءًا أساسياً من العديد من المهن، من منشئي المحتوى إلى المسوقين وحتى المعلمين. مع تزايد الطلب على محتوى الفيديو عالي الجودة، من المهم أن يكون لديك الأدوات المناسبة تحت تصرفك لجعل مقاطع الفيديو الخاصة بك مميزة عن البقية. إحدى هذه الأدوات التي أصبحت شائعة بشكل متزايد بين محرري الفيديو هي ميزة الشاشة الخضراء. باستخدام شاشة خضراء، يمكنك بسهولة استبدال خلفية لقطاتك بأي صورة أو مقطع فيديو تريده، وإنشاء تأثيرات بصرية مذهلة ومنتج نهائي بمظهر احترافي. في هذه المقالة، سنستكشف كيفية استخدام ميزة الشاشة الخضراء في Wondershare Filmora لتحرير الفيديو بشكل احترافي، وكيف يمكنها نقل مقاطع الفيديو الخاصة بك إلى المستوى التالي. لذا، سواء كنت محرر فيديو متمرسًا أو مبتدئًا، استمر في القراءة لتتعلم كيفية إتقان فن التحرير باستخدام الشاشة الخضراء باستخدام Filmora.
الجزء 1: فهم وإعداد تأثير الشاشة الخضراء
ما هي الشاشة الخضراء؟
تأثير الشاشة الخضراء، المعروف أيضًا باسم مفتاح Chroma، هو تقنية مستخدمة في إنتاج الفيديو تسمح للمحرر باستبدال خلفية الفيديو بصورة أو لقطة من اختياره. يتم تحقيق ذلك عن طريق تصوير الهدف أو الأشياء أمام خلفية خضراء (أو زرقاء في بعض الأحيان)، والتي يتم استبدالها بعد ذلك في مرحلة ما بعد الإنتاج بالخلفية المرغوبة.
ما هي فائدة استخدامها؟
يتم استخدام تأثير الشاشة الخضراء بشكل شائع في إنتاج الفيديو الاحترافي لأنه يسمح بمزيد من المرونة والتحكم الإبداعي في الإخراج النهائي. مع القدرة على استبدال الخلفية، يمكن لمنشئي الفيديو تعيين مشاهدهم في أي مكان أو بيئة يرغبون فيها، دون الحاجة إلى مجموعات أو مواقع مادية مكلفة. تستخدم هذه التقنية على نطاق واسع في الأفلام والبرامج التلفزيونية والإعلانات التجارية.
إعداد الشاشة الخضراء
إذا كنت مهتمًا باستخدام تأثير الشاشة الخضراء في إنتاج الفيديو الخاص بك، فإن الخطوة الأولى هي إعداد شاشتك الخضراء بشكل صحيح. يتضمن ذلك العثور على مكان مناسب به مساحة كافية وتعليق الشاشة الخضراء بشكل متساوٍ ومحكم والتأكد من وجود إضاءة كافية لتجنب الظلال أو الانعكاسات. بمجرد قيامك بإعداد شاشتك الخضراء، يمكنك البدء في تصوير هدفك مقابلها.
الجزء 2: مقدمة لبرنامج Wondershare Filmora وقدراته
Wondershare Filmora هو برنامج تحرير فيديو سهل الاستخدام ومثالي للمبتدئين الذين يرغبون في إنشاء مقاطع فيديو عالية الجودة للاستخدام الشخصي أو المهني. بفضل واجهته البديهية ومجموعة كبيرة من أدوات التحرير والتأثيرات وميزات سهلة الاستخدام أصبح Filmora خيارًا مفضلًا لمنشئي الفيديو من جميع المستويات.
واجهة مستخدم جيدة التصميم
تم تصميم واجهة مستخدم Filmora لتكون بسيطة وسهلة التنقل، مع إمكانية الوصول بسهولة إلى جميع الأدوات والميزات الأساسية من النافذة الرئيسية. سواء كنت تقوم بتقليم المقاطع أو قصها أو تطبيق الفلاتر والتأثيرات أو ضبط مستويات الصوت، يمكن إنجاز كل شيء ببضع نقرات فقط.
عدد كبير من الأدوات للاستخدام في جميع الحالات
تتمثل إحدى الميزات الرئيسية لبرنامج Filmora في مجموعته الواسعة من أدوات التحرير والتأثيرات، بما في ذلك تدرج الألوان والشاشة الخضراء وتحرير الصوت. باستخدام هذه الأدوات، يمكنك تحويل لقطاتك الأولية إلى فيديو مصقول وذو مظهر احترافي.
العناصر المحددة مسبقًا
بالإضافة إلى أدوات التحرير والتأثيرات، يقدم Filmora أيضًا مجموعة متنوعة من القوالب والعناصر المعدة مسبقًا لمساعدتك على البدء بسرعة. سواء كنت تنشئ مقطع فيديو ترويجيًا أو برنامجًا تعليميًا أو منشورًا على وسائل التواصل الاجتماعي، فإن برنامج Filmora يحتوي على كل ما تحتاجه للبدء.
قابل للإتقان بسهولة
يعد بدء استخدام Filmora أمرًا سهلاً، حتى لو لم تقم بتحرير مقطع فيديو من قبل. من خلال واجهته سهلة الاستخدام والبرامج التعليمية المفيدة، ستتمكن من إنشاء مشروع الفيديو الأول الخاص بك في أي وقت من الأوقات. ما عليك سوى استيراد لقطاتك وسحبها وإفلاتها في الخط الزمني والبدء في التحرير!
Filmora هو برنامج تحرير فيديو قوي ومتعدد الاستخدامات يقدم شيئًا للجميع، من المبتدئين إلى المحترفين. سواء كنت تبحث عن إنشاء فيديو شخصي أو مشروع تجاري، فإن Filmora لديه الأدوات والميزات التي تحتاجها لإضفاء الحيوية على أفكارك.
الجزء 3: استيراد وتنظيم الوسائط
يعد استيراد الوسائط الخطوة الأولى لبدء إنشاء مشروع فيديو في Filmora. يسمح البرنامج للمستخدمين باستيراد مجموعة متنوعة من أصول الوسائط بما في ذلك لقطات الفيديو ومقاطع الصوت والصور. لاستيراد الوسائط إلى Filmora، يمكن للمستخدمين النقر فوق الزر “استيراد” في علامة تبويب الوسائط أو ببساطة سحب الملفات وإفلاتها في مكتبة الوسائط. بمجرد الاستيراد، يمكن للمستخدمين معاينة الوسائط الخاصة بهم عن طريق التمرير فوق الصور المصغرة والنقر فوق زر التشغيل.
تنظيم الملفات التي تم استيرادها
من المهم تنظيم أصول الوسائط لضمان التحرير الفعال. يسمح Filmora للمستخدمين بإنشاء مجلدات مختلفة داخل مكتبة الوسائط لتصنيف وتجميع أصول الوسائط الخاصة بهم. يمكن القيام بذلك عن طريق النقر بزر الماوس الأيمن على مكتبة الوسائط واختيار “إنشاء مجلد جديد”. باستخدام أصول الوسائط المنظمة، يمكن للمستخدمين بسهولة تحديد موقع الملفات التي يحتاجون إليها والوصول إليها أثناء عملية التحرير.
الجزء 4: التحرير باستخدام الشاشة الخضراء و Wondershare Filmora
في هذا الدليل، سنرشدك خلال عملية استخدام ميزة الشاشة الخضراء في Filmora لتحرير مقاطع الفيديو الخاصة بك.
- استيراد لقطاتك
تتمثل الخطوة الأولى في استخدام ميزة الشاشة الخضراء في Filmora في استيراد لقطاتك إلى البرنامج. يمكنك القيام بذلك عن طريق النقر فوق الزر “استيراد” في لوحة الوسائط واختيار ملف الفيديو الذي تريد تحريره.
- اختيار لقطات الشاشة الخضراء الخاصة بك
بعد ذلك، تحتاج إلى تحديد لقطات الشاشة الخضراء في الفيديو الخاص بك. هذا هو الجزء من الفيديو الذي تريد استبداله بخلفية جديدة. للقيام بذلك، اسحب مقطع الفيديو الخاص بك من لوحة الوسائط إلى الخط الزمني ثم انقر فوق علامة التبويب “التأثيرات”.
- تطبيق تأثير الشاشة الخضراء
في علامة التبويب التأثيرات، حدد تأثير “الشاشة الخضراء” من قائمة التأثيرات. يمكنك سحب وإسقاط التأثير على مقطع الفيديو الخاص بك في الخط الزمني.
- ضبط الإعدادات
بمجرد تطبيق تأثير الشاشة الخضراء، يمكنك ضبط الإعدادات لضبط التأثير بدقة. للقيام بذلك، انقر فوق الزر “متقدم” في إعدادات تأثير الشاشة الخضراء. هنا، يمكنك ضبط لون الشاشة الخضراء لتتناسب مع لقطاتك وضبط عتامة الخلفية وضبط سمك الحافة لإزالة أي هالة خضراء متبقية حول الهدف.
- اختيار الخلفية الجديدة الخاصة بك
بعد إزالة الشاشة الخضراء، يمكنك استبدالها بخلفية أو صورة جديدة. للقيام بذلك، انقر فوق الزر “استيراد” في لوحة الوسائط وحدد الصورة أو ملف الفيديو الذي تريد استخدامه كخلفية جديدة. بعد ذلك، قم بسحبه وإفلاته في الخط الزمني أسفل لقطات الشاشة الخضراء.
- ضبط موضع وحجم الخلفية الجديدة الخاصة بك
قد تحتاج إلى ضبط موضع وحجم الخلفية الجديدة لتناسب لقطاتك. للقيام بذلك، انقر فوق مقطع الخلفية الجديد في الخط الزمني ثم انقر فوق الزر “حركة” في إعدادات المقطع. هنا، يمكنك ضبط موضع وحجم الخلفية الجديدة الخاصة بك لتناسب لقطاتك.
- تصدير الفيديو الخاص بك
بمجرد أن تشعر بالرضا عن تأثير الشاشة الخضراء، فقد حان الوقت لتصدير الفيديو الخاص بك. يمكنك القيام بذلك عن طريق النقر فوق الزر “تصدير” في الزاوية اليمنى العليا من الشاشة. اختر التنسيق والإعدادات التي تريد استخدامها ثم انقر فوق “تصدير” لحفظ الفيديو الخاص بك.
الجزء 5: تحسين تأثير الشاشة الخضراء للمشاريع المستقبلية
فيما يلي بعض النصائح والحيل لتحسين تأثير الشاشة الخضراء في مرحلة ما بعد الإنتاج:
- استخدام الإطارات الرئيسية: من أفضل الطرق لتحسين تأثير الشاشة الخضراء استخدام الإطارات الرئيسية لتحريك حركات هدفك. يتيح لك ذلك ضبط موضع هدفك وتدويره وحجمه بمرور الوقت، مما يجعل الفيديو النهائي يبدو أكثر صقلًا واحترافية. يجعل Filmora هذا الأمر سهلاً للغاية لأنه يوفر لك العديد من أدوات تحرير الإطارات الرئيسية.
- تصحيح الألوان في لقطاتك: بعد إزالة الشاشة الخضراء، قد تلاحظ أن اللقطات بها صبغة خضراء. لإصلاح ذلك، اضبط توازن اللون ودرجة اللون/ التشبع باستخدام أدوات تصحيح الألوان في Filmora للحصول على نتيجة طبيعية المظهر.
- إضافة تأثيرات بصرية: بمجرد أن يصبح موضوعك أمام الخلفية الجديدة، ضع في اعتبارك إضافة تأثيرات بصرية مثل الإضاءة أو الظلال أو توهج العدسة لجعل الفيديو النهائي يبدو أكثر ديناميكية وسينمائية.
- ضبط السرعة: إذا كنت تريد إنشاء تأثير مثير، ففكر في ضبط سرعة لقطات الشاشة الخضراء لجعلها تظهر كما لو كان هدفك يتحرك بوتيرة مختلفة عن الخلفية.
- دمج لقطاتك: لإنشاء انتقال سلس بين لقطات الشاشة الخضراء والخلفية الجديدة، استخدم أوضاع المزج لضبط عتامة هدفك وجعله يبدو أكثر تكاملاً مع البيئة الجديدة.
الجزء 6: الخاتمة
في الختام، يمكن أن تساعدك ميزة الشاشة الخضراء في Filmora في نقل مهارات تحرير الفيديو إلى المستوى التالي. بإتباع الخطوات الموضحة في هذا الدليل وتجربة تقنيات مختلفة، يمكنك إنشاء مقاطع فيديو ذات مظهر احترافي بسهولة. ومع ذلك، من المهم أن تتذكر أن تأثير الشاشة الخضراء هو مجرد واحد من العديد من الأدوات المتاحة في Filmora لتحسين مقاطع الفيديو الخاصة بك. عندما تصبح أكثر راحة مع البرنامج، لا تخف من استكشاف الميزات والتأثيرات الأُخرى لجعل مقاطع الفيديو الخاصة بك تبرز بشكل أكبر. فلماذا لا تجرب هذه الأداة؟ قم بتحميل Wondershare Filmora مجانًا على نظامي التشغيل Windows و MacOS وابدأ في إنشاء مقاطع فيديو مذهلة اليوم